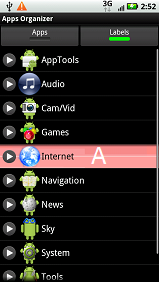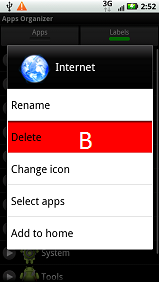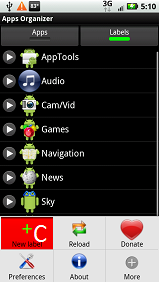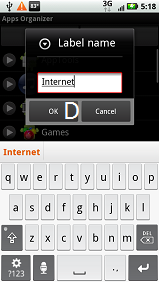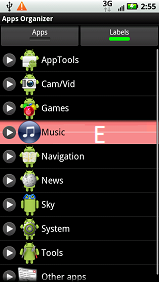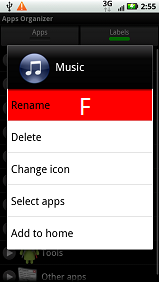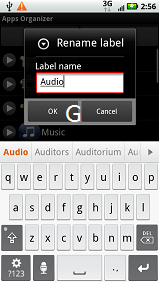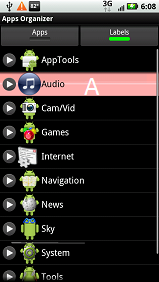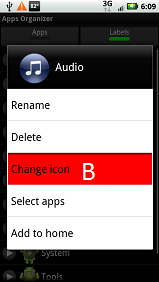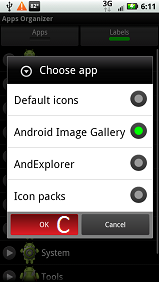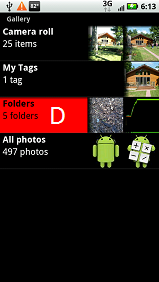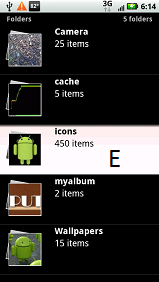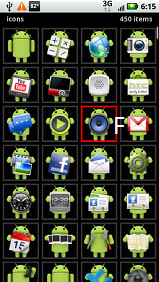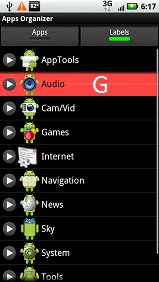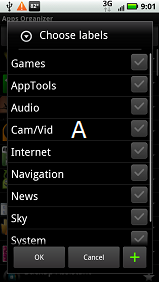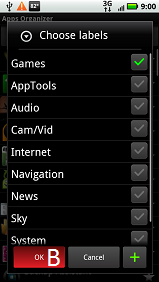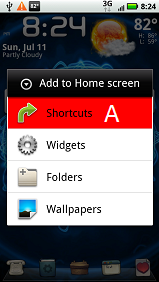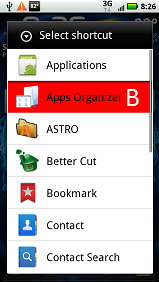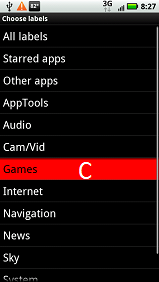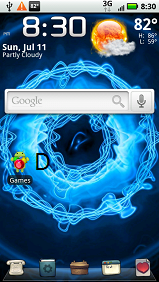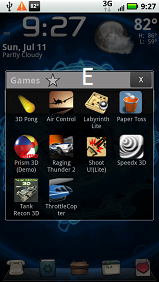This is the first time I've written up any type of "instructions" for anything so any suggestions for improvement would be appreciated.
It's broken up into 3 Parts: Dock Icons; Home Screen Icons and Label/Group Home Screen Icons. You can find the instructions for Home Screen Icons and Label/Group Icons further down the page.
Here is the link to download the little droid icons, I take no credit for them.
http://www.mediafire.com/?zhc04xe04ziihkq
http://www.megaupload.com/?d=W66MHK0J
Custom Icons
Below you will find instructions on how to get custom icons onto your Droid X using LauncherPro. There is a different method depending on where or how the icon will be used.
There are 3 different classes of Icons: Dock Icons; Home Screen Icons and Label/Group Home Screen Icons. There are some apps that will be needed, I'm sure there are other apps that will work but I will be using these for the instructions: ASTRO File Manager; AppsOrganizer; and BetterCut.
See the bottom of each section for corresponding pics. The letter in brackets goes with the pic with the same letter.
Dock Icons
There are 2 methods for getting custom icons onto your Droid X dock depending on how you get the icons. The trick is getting the photo Gallery to see the icons. If you are downloading and installing an icon pack app from the Market continue to section 1. If you downloaded the icons to a computer and you're going to install them on the sdcard continue to section 2.
Section 1 - Installing Market Icon Packs to Your Phone
1: Download and install the icon pack as you would any other app.
2: Open ASTRO and open the "dcim" folder(A) that is in the sdcard folder.
3: Press the "menu" button, "new folder"(B), "directory"(C) then enter a name (I'm using ICONZ) then press "create"(D). You should then see an ICONZ folder below the camera folder.
4: Press the menu button again and select "tools"(E), "Application Manager/Backup"(F), then select the app that contains your icons and press "backup"(G).
5: Press the "back" button twice and you should see a "backups" folder(H), open it, then select "apps", select your icon pack, then "browse file"(I), then the "assets" folder, then long press on the "icons" folder, select "edit"(J), then "copy"(K).
6: Press the "back" button 4 times (or press "home"(L) once on the top of ASTRO) and you should be back at the screen containing the backups, dcim and several other folders that are on the sdcard. Open the "dcim"(M) folder, then open your "ICONZ" folder, press the "menu" button, "edit"(N) then "paste"(O). You should then have an "icons" folder which is in your "ICONZ" folder. Press "home" and continue to section 3.
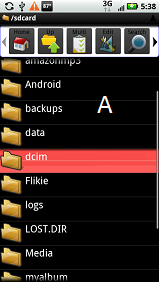
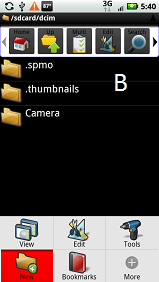
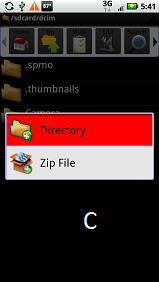
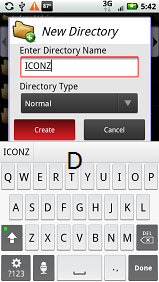
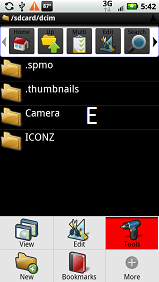
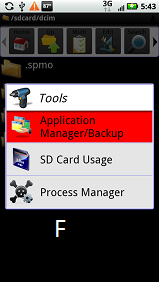
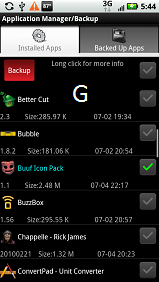
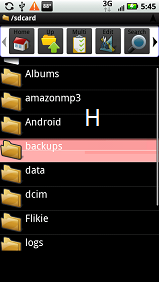
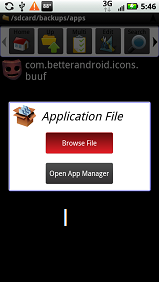
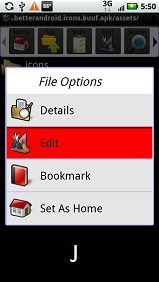
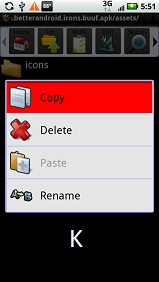
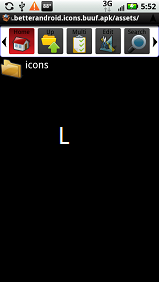
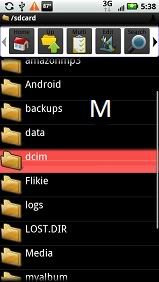
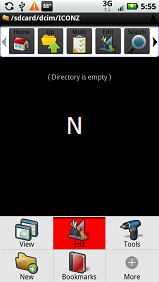
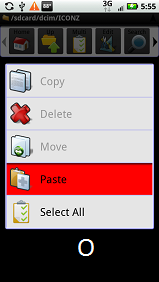
Section 2. - Installing Icons From a Computer to a Phone
(This is pretty basic so I won't be posting pics)
1: Download the icon pack to your computer.
2: Plug your Droid X into the computer with the USB cable.
3: Select "USB Mass Storage" on your phone when USB connection pops up, press "OK".
4: When the "AutoPlay" pops up on your computer select "open folder to view files", then open the "dcim" folder and create an "ICONZ" folder.
5: Copy your downloaded icons from the computer to the "ICONZ" folder, then "safely remove hardware". You can now unplug your phone.
Section 3. - Placing Icons in The Dock
1. Long press on the dock icon that you want to change(P) and select one of the Shortcuts listed or press Applications and choose from one of your Apps, I'll use "Dialer" or phone as an example.(Q)
2. Once you've selected the app or shortcut press "Custom Icon"(R), then the Gallery should open. Select "folders(S)" and then select your "icons" folder(T). Next you will see all of your icons listed, select the icon you want (U) and it should appear on the dock..
3. Repeat steps 1 and 2 to change the rest of the dock icons.
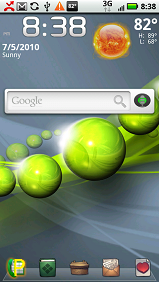
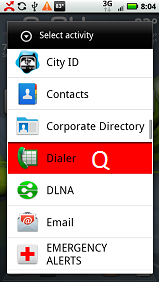
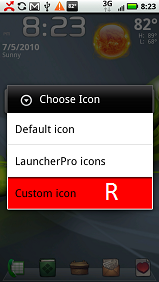
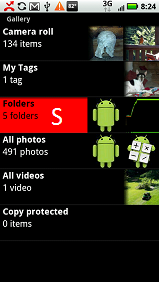
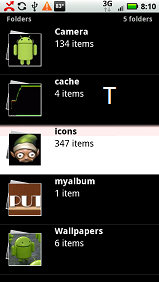
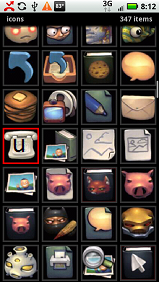
It's broken up into 3 Parts: Dock Icons; Home Screen Icons and Label/Group Home Screen Icons. You can find the instructions for Home Screen Icons and Label/Group Icons further down the page.
Here is the link to download the little droid icons, I take no credit for them.
http://www.mediafire.com/?zhc04xe04ziihkq
http://www.megaupload.com/?d=W66MHK0J
Custom Icons
Below you will find instructions on how to get custom icons onto your Droid X using LauncherPro. There is a different method depending on where or how the icon will be used.
There are 3 different classes of Icons: Dock Icons; Home Screen Icons and Label/Group Home Screen Icons. There are some apps that will be needed, I'm sure there are other apps that will work but I will be using these for the instructions: ASTRO File Manager; AppsOrganizer; and BetterCut.
See the bottom of each section for corresponding pics. The letter in brackets goes with the pic with the same letter.
Dock Icons
There are 2 methods for getting custom icons onto your Droid X dock depending on how you get the icons. The trick is getting the photo Gallery to see the icons. If you are downloading and installing an icon pack app from the Market continue to section 1. If you downloaded the icons to a computer and you're going to install them on the sdcard continue to section 2.
Section 1 - Installing Market Icon Packs to Your Phone
1: Download and install the icon pack as you would any other app.
2: Open ASTRO and open the "dcim" folder(A) that is in the sdcard folder.
3: Press the "menu" button, "new folder"(B), "directory"(C) then enter a name (I'm using ICONZ) then press "create"(D). You should then see an ICONZ folder below the camera folder.
4: Press the menu button again and select "tools"(E), "Application Manager/Backup"(F), then select the app that contains your icons and press "backup"(G).
5: Press the "back" button twice and you should see a "backups" folder(H), open it, then select "apps", select your icon pack, then "browse file"(I), then the "assets" folder, then long press on the "icons" folder, select "edit"(J), then "copy"(K).
6: Press the "back" button 4 times (or press "home"(L) once on the top of ASTRO) and you should be back at the screen containing the backups, dcim and several other folders that are on the sdcard. Open the "dcim"(M) folder, then open your "ICONZ" folder, press the "menu" button, "edit"(N) then "paste"(O). You should then have an "icons" folder which is in your "ICONZ" folder. Press "home" and continue to section 3.
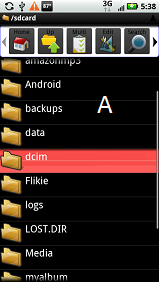
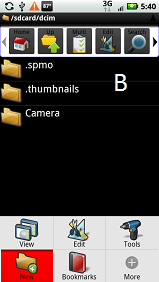
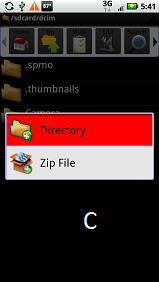
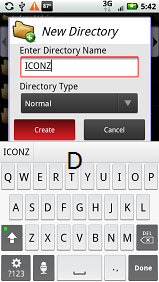
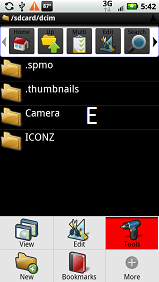
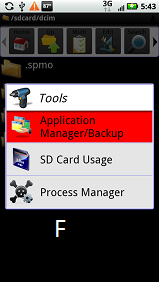
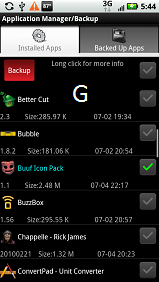
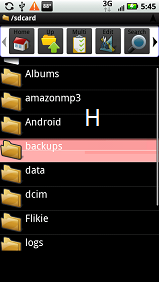
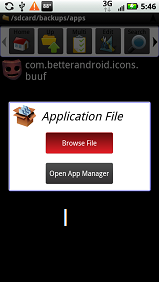
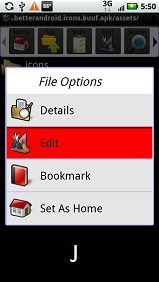
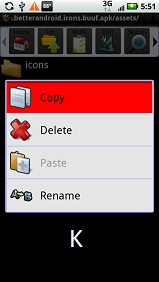
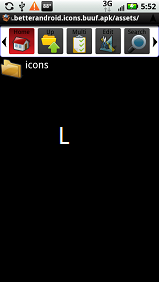
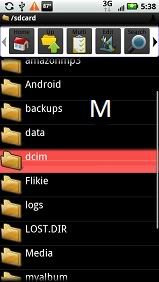
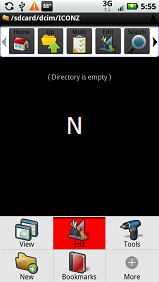
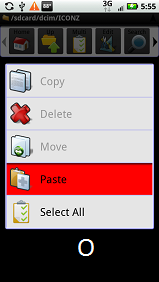
Section 2. - Installing Icons From a Computer to a Phone
(This is pretty basic so I won't be posting pics)
1: Download the icon pack to your computer.
2: Plug your Droid X into the computer with the USB cable.
3: Select "USB Mass Storage" on your phone when USB connection pops up, press "OK".
4: When the "AutoPlay" pops up on your computer select "open folder to view files", then open the "dcim" folder and create an "ICONZ" folder.
5: Copy your downloaded icons from the computer to the "ICONZ" folder, then "safely remove hardware". You can now unplug your phone.
Section 3. - Placing Icons in The Dock
1. Long press on the dock icon that you want to change(P) and select one of the Shortcuts listed or press Applications and choose from one of your Apps, I'll use "Dialer" or phone as an example.(Q)
2. Once you've selected the app or shortcut press "Custom Icon"(R), then the Gallery should open. Select "folders(S)" and then select your "icons" folder(T). Next you will see all of your icons listed, select the icon you want (U) and it should appear on the dock..
3. Repeat steps 1 and 2 to change the rest of the dock icons.
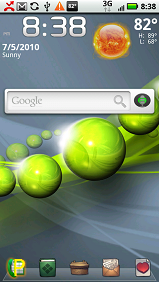
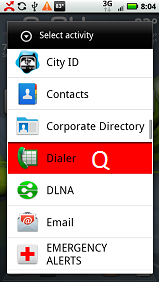
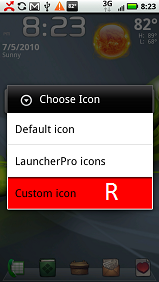
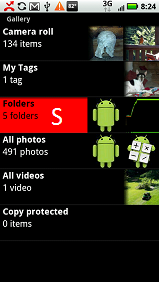
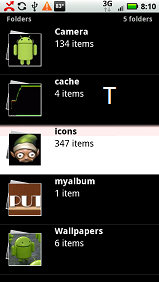
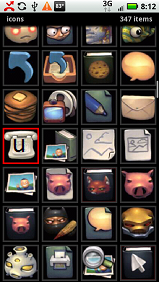

 Now... time to wait for the device to be released. lol
Now... time to wait for the device to be released. lol )
) 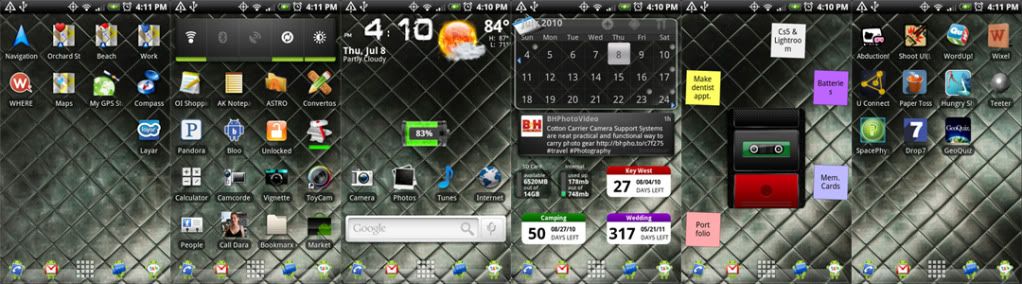
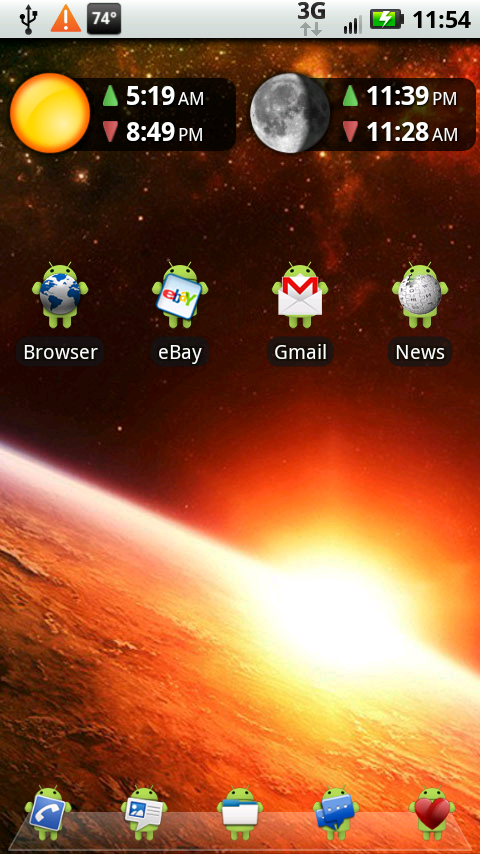

 Thanks for the info! I have been reading on the forum for about a week now and have learned so much from all the super smart people on here!
Thanks for the info! I have been reading on the forum for about a week now and have learned so much from all the super smart people on here!