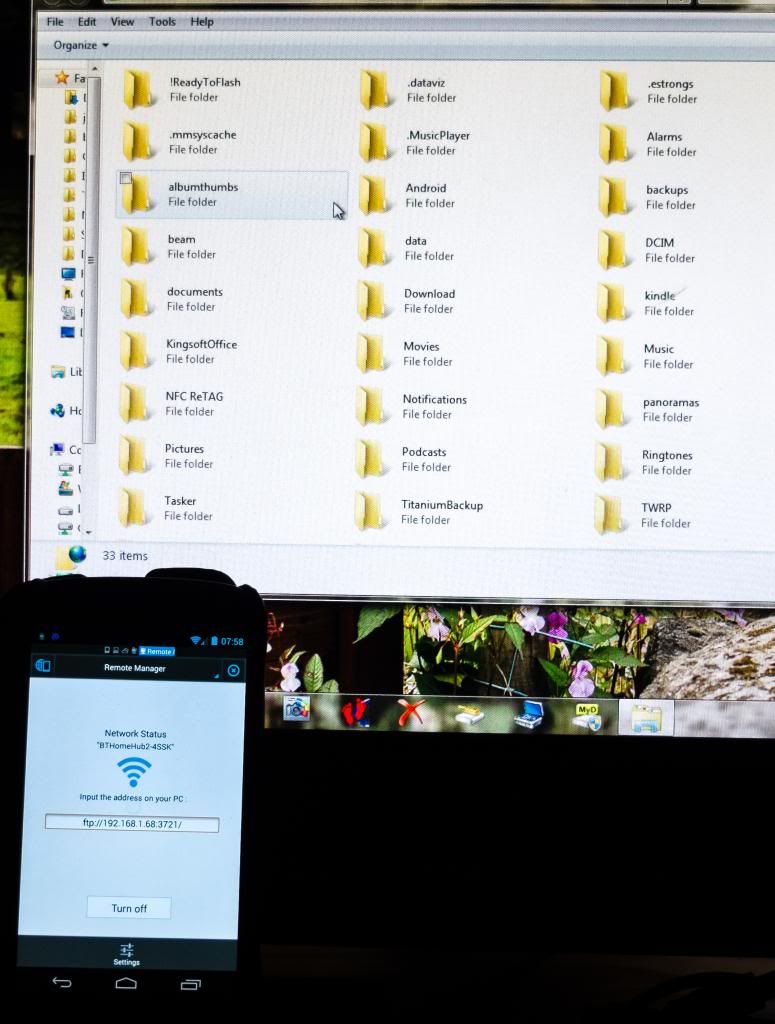No, you're in the wrong place. That's to connect to a remote SMB server - you want the option called "Remote Manager" which is on the Tools menu.
Turn it on and then on your PC open a FTP connection to the address shown on the Android screen. The address in in generic URL form that works directly in a browser, but to connect from Windows Explorer just use the "Add Network Location" wizard and specify an anonymous FTP connection at the IP address shown on the phone.
Later: I was not on a Windows PC when I originally replied so was working from memory. I thought I'd better check...
I'm now on my Win 7 PC and after checking it all works fine. I opened "My Computer" and right-clicked to select "Add Network Location". The wizard accepts the URL exactly as displayed on the Nexus and creates a named shortcut for subsequent use. The shortcut opens the Nexus filesystem and looks pretty much like everything else does in Windows Explorer

There is one caveat: if you use Chrome on Windows (as I do) you'll discover that Chrome breaks the native FTP capability of Explorer which needs to be fixed again with a registry patch. The symptom is that the "Add Network Location" wizard will claim that the FTP URL you entered is invalid, no matter what you type in.
If this happens look at
this thread, which tells you all you need to know. If you don't use and have never installed Chrome you shouldn't need the fix, everything should "just work", but if Chrome has ever been installed then Explorer's FTP functionality will be and will remain broken - even if you uninstall it. Terrible coding practices from Google :-(
Here's the end result on my PC:
As a final note you can also type the same URL into the address bar of Explorer for an "instant" connection instead of using the wizard, but the "Add Network Location" wizard has the advantage of also saving a shortcut in "My Computer" for future use.