Here's a short tutorial on the steps I take before I flash a new rom. By following the steps below you will create backups of your user apps, bookmarks, call logs, messages (sms & mms), and create a TitaniumBackup zip file to flash in recovery. I hope some will find it useful!
I'm writing this totally from memory, so if an experienced member notices something I've left out or wrote incorrectly please make sure to post and let me know! Special shout-out to 2defmouze for the original post on another forum that taught me how to do this.
What you will need:
Before we begin, make sure in TiBu on the Backup/Restore tab and then in Filters that you have "Filter by type": All ticked. I've found that if you only have user apps filtered that TiBu will not be able to see your user apps when you go to install your backups.
Creating user app backups:

File check:

If you have all of those files present on your phone, boot into recovery!
Now that you're logged in to your phone, go into the phones settings and enable debug mode.
Open up TiBu. You may or may not get a warning about your phones device ID. If you do then you want to restore the previous ID. The phone will reboot when you do.
After the phone reboots, open TiBu again and go into the backup restore. Tap on Restore missing apps with data. Go down the list and untick any boxes for Google apps. If there are any apps that actively sync data often or create accounts in your phones settings area, you will need to untick those as well. Now tap on the green check-mark up top and let it restore your user apps.
After that is finished, go back and repeat those steps for only the apps you unticked the box for previously. When you are at that list you will see up top that there are three settings to choose from: App&Data, App Only, and Data only. Choose App Only and proceed to restore those apps.
Restoring the Bookmarks, Call log, Messages, and WiFi data point settings.
If this guide has helped you, please hit the Thanks button!
-
Attention Android 4.3 Users
Some of you that have went to Android 4.3 AOSP may have noticed that Titanium Backup isn't working properly now, namely your apps and/or app data isn't backing up and restoring properly.
To remedy the situation and get this problem fixed, we will need to relocate your backup folder from 0/emulated to 0/legacy.
Unsure of how to relocate your backup folder? No problem, I'll show you below on how to do so.
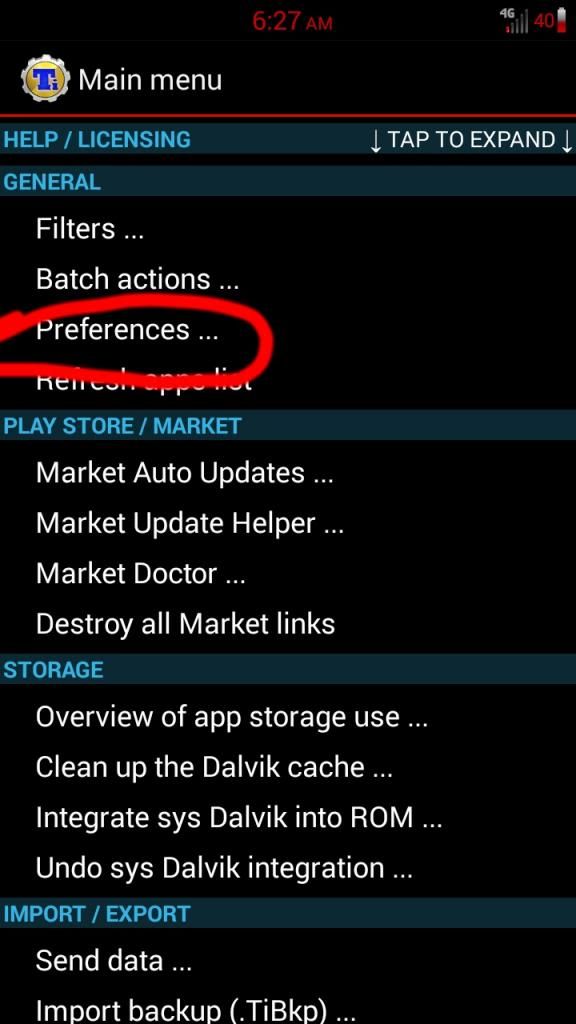
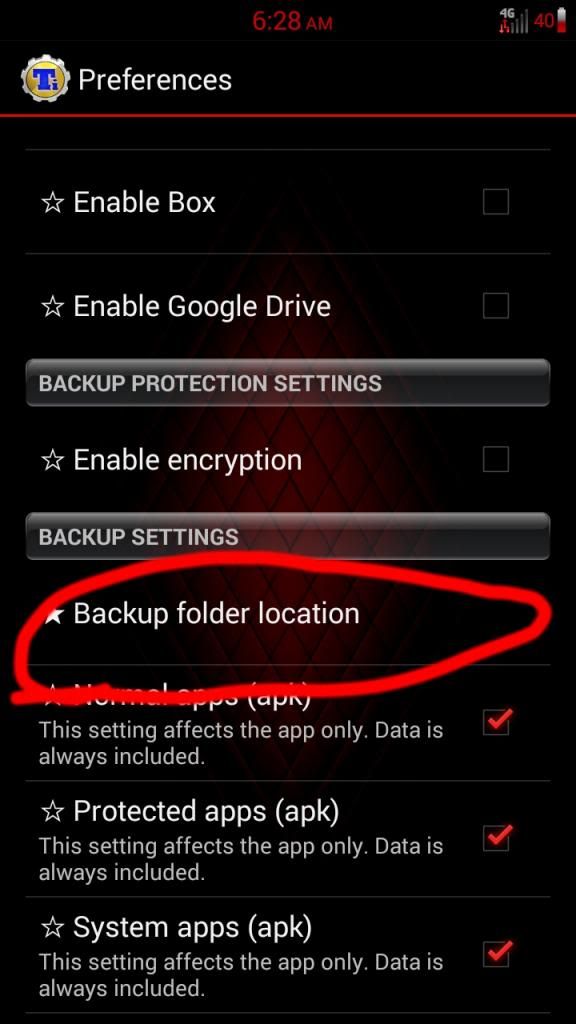
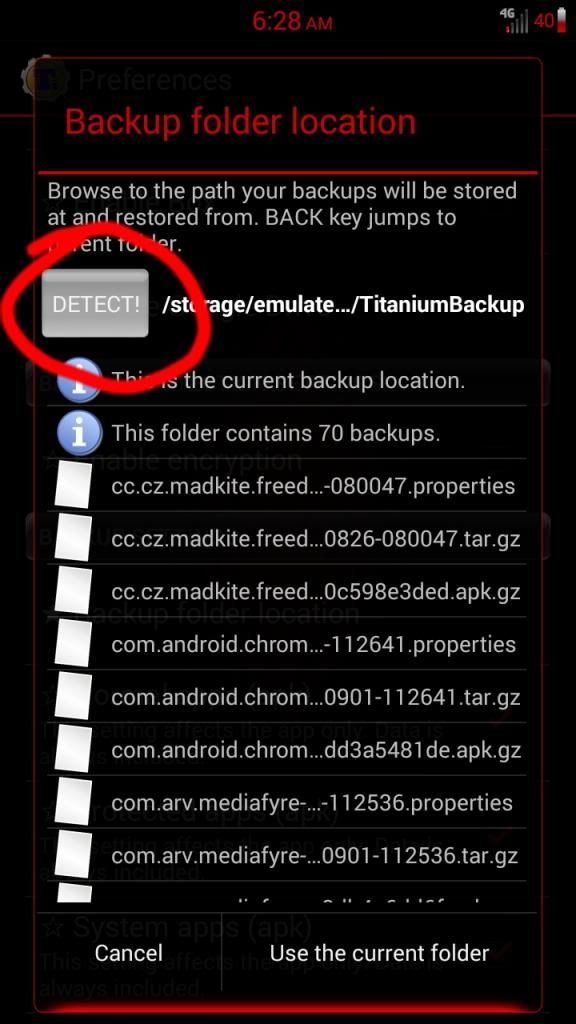
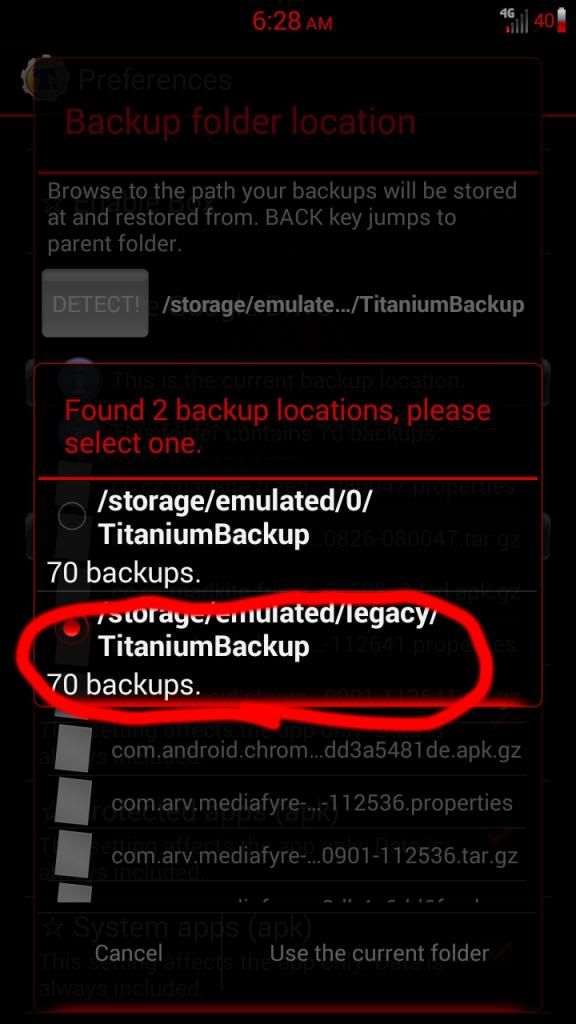
That should get you backing up/restoring in proper order now if your on android 4.3 and you was previously experiencing problems.
I'm writing this totally from memory, so if an experienced member notices something I've left out or wrote incorrectly please make sure to post and let me know! Special shout-out to 2defmouze for the original post on another forum that taught me how to do this.
What you will need:
- Your phone must be rooted.
- Rom of your choice downloaded to your phone.
- Appropriate gapps package downloaded to your phone.
- Titanium Backup with purchased key
- Free version of ZipSigner 2
Before we begin, make sure in TiBu on the Backup/Restore tab and then in Filters that you have "Filter by type": All ticked. I've found that if you only have user apps filtered that TiBu will not be able to see your user apps when you go to install your backups.
Creating user app backups:
- In TiBu, tap the checkmark icon up on the top right between the search icon and the menu icon.
- Tap on Backup all user apps.
- Tap on Backup new user apps & newer versions
- Tap on Redo backups for modified data
- Never ever backup or restore system data! The three taps above are all you need.
- Now tap on the menu and scroll down and tap on Backup data to xml. These files will be stored in the root directory of your SD.
- If you are using the stock browser, tap on Bookmarks. When the new box pops up choose Save file locally, then tap the Save button.
- Repeat these steps for the others that you want backed up.
- Tap on the menu in TiBu
- Tap on Create "update zip"
- I'm adding a screenshot of the options you need to have chosen. When you have these settings chosen, tap on the green check-mark up top.

File check:
- Do you have your rom downloaded?
- Do you have the appropriate gapps package downloaded?
- When you open your file explorer to view the root directory of your SD, do you see the TiBu zip file and the xml files you created?

If you have all of those files present on your phone, boot into recovery!
- Create a nandroid backup (IMHO, this is not an optional step)
- Wipe data/factory reset
- Flash rom
- Flash gapps (if the rom you chose has gapps included, skip this step!)
- Choose Mounts and storage, then choose mount /system
- Go back to the main recovery screen and choose install zip from SD. Flash the TitaniumBackup zip file
- Reboot system
Now that you're logged in to your phone, go into the phones settings and enable debug mode.
Open up TiBu. You may or may not get a warning about your phones device ID. If you do then you want to restore the previous ID. The phone will reboot when you do.
After the phone reboots, open TiBu again and go into the backup restore. Tap on Restore missing apps with data. Go down the list and untick any boxes for Google apps. If there are any apps that actively sync data often or create accounts in your phones settings area, you will need to untick those as well. Now tap on the green check-mark up top and let it restore your user apps.
After that is finished, go back and repeat those steps for only the apps you unticked the box for previously. When you are at that list you will see up top that there are three settings to choose from: App&Data, App Only, and Data only. Choose App Only and proceed to restore those apps.
Restoring the Bookmarks, Call log, Messages, and WiFi data point settings.
- With TiBu open, tap on menu and go to Restore data from xml.
- Choose Bookmarks (if you saved this) and your file explorer will open. Scroll down and choose the Bookmarks xml file. Tap on Normal Android way and let it restore.
- Rinse and repeat for your Call log, Messages, and WiFi Access Points (if you did access points, if not then skip it).
If this guide has helped you, please hit the Thanks button!
-
Attention Android 4.3 Users
Some of you that have went to Android 4.3 AOSP may have noticed that Titanium Backup isn't working properly now, namely your apps and/or app data isn't backing up and restoring properly.
To remedy the situation and get this problem fixed, we will need to relocate your backup folder from 0/emulated to 0/legacy.
Unsure of how to relocate your backup folder? No problem, I'll show you below on how to do so.
- First thing you will want to do is open up Titanium Backup and go into your preferences (menu is accessible via your menu key)
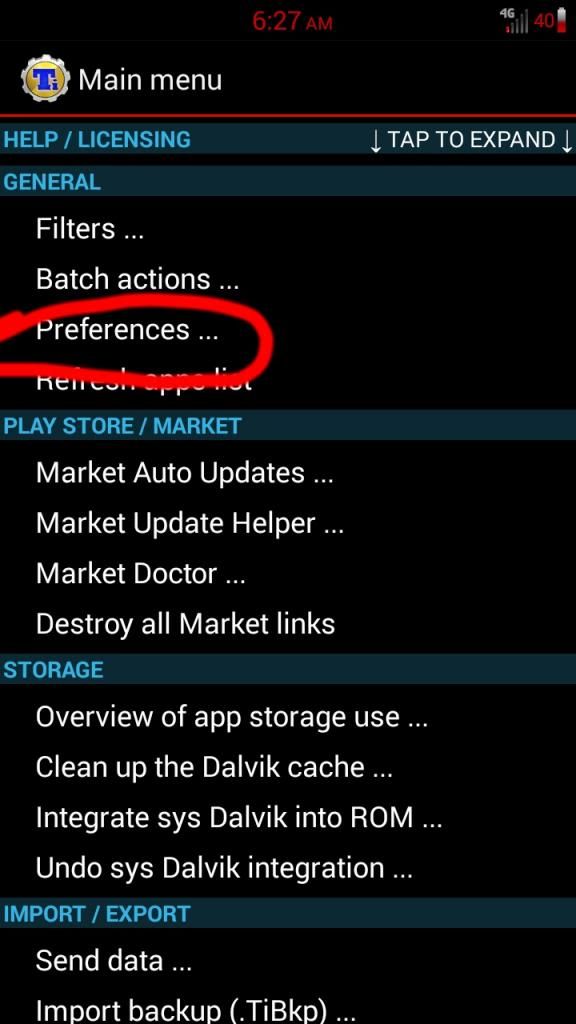
- Next thing, scroll down a little bit and you'll see "backup folder locataion", obviously you'll want to select that

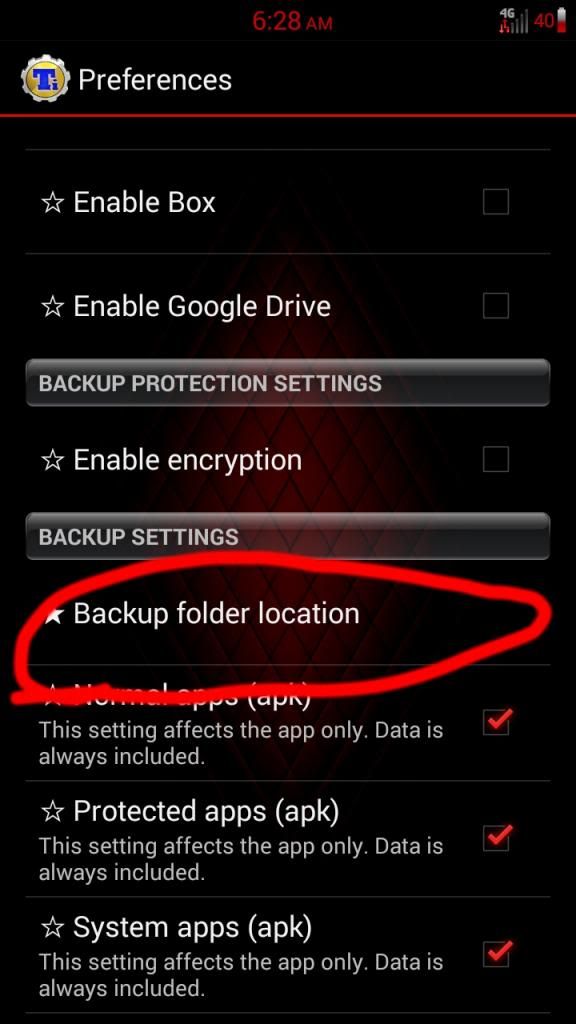
- On the next page, hit "detect" then select "whole phone".
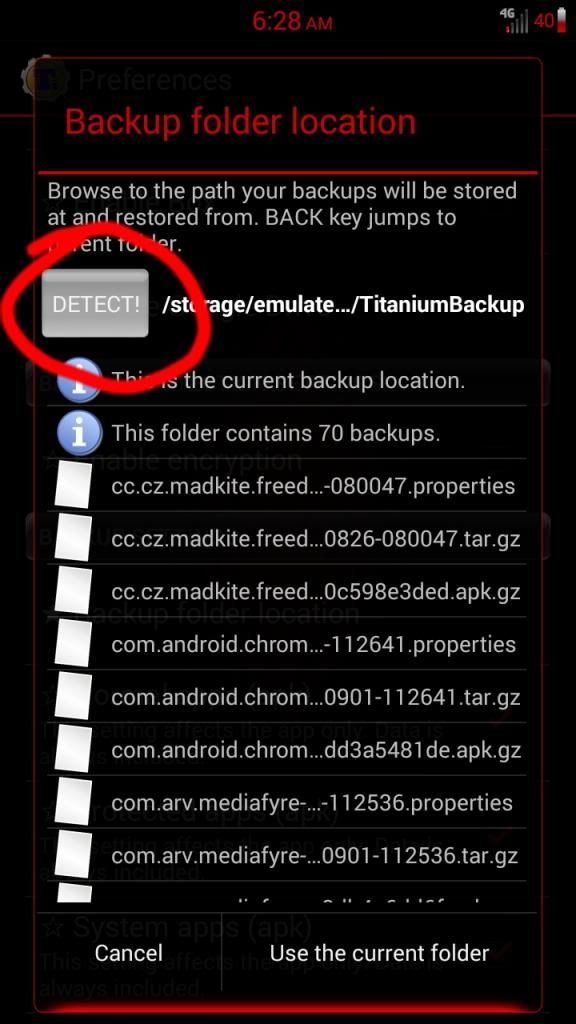
- Here, your going to have 2 option now. Your 2 backup folder options are "storage/0/emulated" and your section option is storage/emulated/legacy". Select the legacy folder and tap "use current folder"
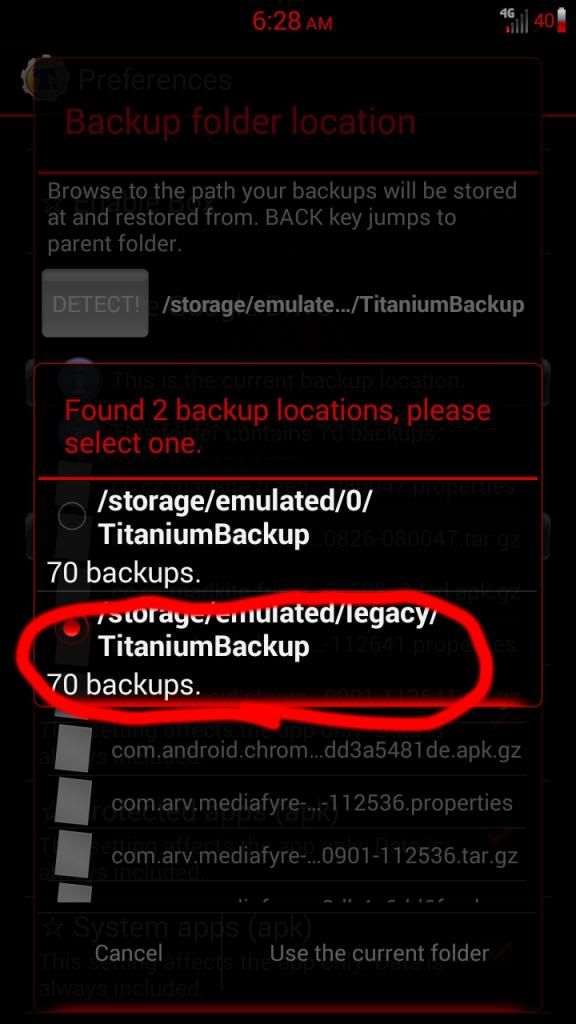
That should get you backing up/restoring in proper order now if your on android 4.3 and you was previously experiencing problems.







