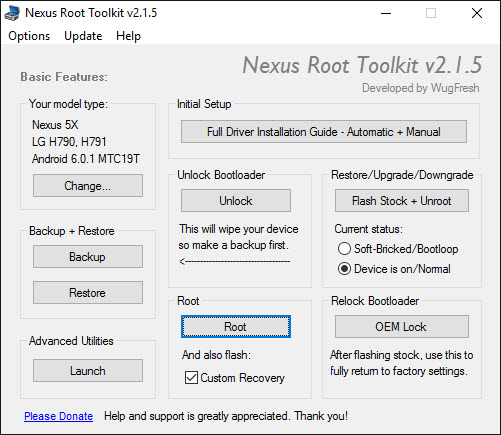Hi guys!!!
i came here hoping to get some help from you.
i am tired of this so unreliable tablet, is not enough to deal with the famous known touch screen issue of the nexus 7 2013 but also i have to deal with a so fragile OS which could leave me hang out anywhere when i less expect it.
this is the third time this crappy tablet does that to me.
the most curious thing is... I DID NOT PERFORM any upgrade, app install.. or any of the normal things that us to trigger these kind of errors...
i just decide to turn the tablet off, and then on and there the problem was.....
it takes longer than normal with the android 6 animation and after 4-6 minutes hen the ANDROID word appear, then it goes to the box that says loading apps or starting apps or verifying apps (not sure) but when it reach 40 of 40 then it goes black and star over with the animation... and the circle is repeated...
i tried wiping the cache nothing works...
now i just want a way to recover some data (i didnt had too mcuh important data because I ALREADY knew this table is more unreliable than chinese ones (chinese has lot of hw deffect but none of those let me naked, if not by the bad quality of the hardware and the terrible quality of the screen.....)
once i get my data out of the tablet i put a sell on it
help me with this guys!
i came here hoping to get some help from you.
i am tired of this so unreliable tablet, is not enough to deal with the famous known touch screen issue of the nexus 7 2013 but also i have to deal with a so fragile OS which could leave me hang out anywhere when i less expect it.
this is the third time this crappy tablet does that to me.
the most curious thing is... I DID NOT PERFORM any upgrade, app install.. or any of the normal things that us to trigger these kind of errors...
i just decide to turn the tablet off, and then on and there the problem was.....
it takes longer than normal with the android 6 animation and after 4-6 minutes hen the ANDROID word appear, then it goes to the box that says loading apps or starting apps or verifying apps (not sure) but when it reach 40 of 40 then it goes black and star over with the animation... and the circle is repeated...
i tried wiping the cache nothing works...
now i just want a way to recover some data (i didnt had too mcuh important data because I ALREADY knew this table is more unreliable than chinese ones (chinese has lot of hw deffect but none of those let me naked, if not by the bad quality of the hardware and the terrible quality of the screen.....)
once i get my data out of the tablet i put a sell on it
help me with this guys!

 ).
). Got a problem with that?)
Got a problem with that?)