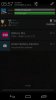I bought this App to save me some battery. Does anyone out there that is using it have some good settings for me to use? What are the best options for everything???
-
After 15+ years, we've made a big change: Android Forums is now Early Bird Club. Learn more here.
You are using an out of date browser. It may not display this or other websites correctly.
You should upgrade or use an alternative browser.
You should upgrade or use an alternative browser.
Help JuiceDefender Ultimate Settings???
- Thread starter AllenRulz
- Start date
-
- Tags
- nexus s 4g
I use the balanced settings. I can definitely see the difference if I turn off Juicedefender and forget that it's off!
Upvote
0
I'm in Advanced settings. If anyone has some great detailed Advanced settings they could give me. ALL search results I get on Google about this are VERY old stuff about it.
Upvote
0
Of course - I will be using Juice Defender Premium v3.8
first and foremost setting will be: Juice Defender (ENABLED)
Remember; All the following settings are under ADVANCED profile. Which is for most effectiveness. With these settings you should be able to get x2.0+ battery effectiveness.
:Backup/Restore:Remember this feature is available and based on user preference. When you see a noticeable difference in battery life. Save your settings!
:Screen: (Enable) Enable after unlock is one of the most crucial settings on this app. What this does is reconnects your phone with a network after waking up. Also this is a default setting.
:Use APN method: (Skip, recommended) this setting is determined by your phones ability to establish a connection under mobile data control. I would suggest skipping this until you see what effects your phone goes through by default.
{Schedules} Schedule 30 min. Night (time frame based on user)
{Triggers} Battery 5%, Screen, Traffic 10kb/15s, 15s min
{Location} WiFi (your wifi and all other wifi locations your phone trains to remember) * Will explain later.
 rofile: Each preset could result differences in overall performance. For this setup we want to use ADVANCED. Note that even the CUSTOM preset does not give you as much tweak possibilities as ADVANCED.
rofile: Each preset could result differences in overall performance. For this setup we want to use ADVANCED. Note that even the CUSTOM preset does not give you as much tweak possibilities as ADVANCED.
:Notifications: (User preference) Not much battery consumption other more memory usage if set to Graphical, overall no difference. The notifications appear under your phones status bar.
:Activity Log: based on user preference, overall no difference. Its a good tool for viewing all phones battery activity in detail.
:Mobile Data: (Enable) This setting is pretty obvious. Note this setting will be affecting most importantly with the DATA Toggle widget which comes with Juice Defender * Will explain later.
:Tablet Mode: (Skip, recommended) (1)(2)
:WiFi: (Enable) This setting is pretty obvious, but also based on (User preference). Like the Mobile Data setting above this also is connected to your phones setting. Note this setting is most important and effective with your stock Power Control widget.
:Options: (WiFi preferred) Both sub-options work alike but for most effectiveness with Juice Defender choose WiFi pref. because this setting works together with your Location presets. * Will explain later
:AutoSync: (Ping) This setting is a bit confusing. If "ENABLED" it will allow all apps to sync in the background over any data source that is connected. Which will use more power overall. You have the option to disable. But with Ping this will allow only your google account to synced, which is most important. Ping reduces overall data and power usage. * Will explain later.
:Keep Enabled: (Skip, recommended) This quite possibly one of the most important settings. What this does is keep either the option of data or wifi to always be enabled even when the phone is idle. This setting is crucial. For the ideal settings make sure that neither options are selected, (not highlighted) If either is selected, that option will always be active in result drain your power even when phone is idle and not in use. Its best to skip. * Will explain later. (2)
:Bluetooth: (Skip, recommended) (1)(2)(3)
;Disable Timeout to Force Reconnect: (Skipped if Bluetooth is disabled) (2)
:Timeout: (Skip, recommended) (1)(2)(3)
:Keyguard and Home WiFi network: (Skipped if Timeout is disabled) (2)
:Brightness: (Skip, recommended) (1)(2)(3)
:Levels to Night tint: (Skipped if Brightness is disabled) (2)
:Schedule: (Enabled) This will allow you system to conduct periodic data syncs. Depending on the sub-options below. Wether WiFi or Data is active. This applies to that preset.
:Frequency: (User preference) This has 5 options. The longer the interval the less battery consumption overall. In short, this setting is only effective if either (Keep Enabled) options are active. (2)
;Duration: (User preference) This has 5 options. The longer the interval the less battery consumption overall. In short, this setting is only effective if either (Keep Enabled) options are active. (2).
[Please Note] - By default the frequencies are matched ideally to a specific duration. In theory the longer your system waits to update/sync the more data will be needed to be downloaded. So it might take longer.
:Controls: (Default) also a (User preference) option. Selecting custom allows you to either choose Data or WiFi to be used for scheduled triggers. Default = autosync = autoconnect. Which toggles each interface depending on which is being used the time if not disabled.
:Night: (Enabled) This is one of the most important settings in all of Juice Defender. This allows you set a specific time based on User preference to automatically disable both Data and WiFi during Night set times. This is where your battery will save the most power. You do not need incoming Data from either source when your sleeping.
:Start/End: (User preference) You should you set it to the times you usually sleep. Mine is set from 2:30am to 10:30am.
:Adaptive Start/End: (Skip, recommended) (1)(2)(3)
:Options: (User preference) Here you can choose what your phone does when in night mode. Pretty straight forward. (2)(3)
 eak: (Skip, recommended) (User preference) (2)(3) This feature allows you set a specific time in which your phone will not disconnect from either source. Example if your a business type who needs to receive emails constantly. This setting will affect your battery greatly. Suggest skipping.
eak: (Skip, recommended) (User preference) (2)(3) This feature allows you set a specific time in which your phone will not disconnect from either source. Example if your a business type who needs to receive emails constantly. This setting will affect your battery greatly. Suggest skipping.
:Start/End to Controls: (Skipped if Peak is disabled)(2)
To keep it short;
:Weekend: (and all sub-options) (Skip, recommended) (User preference) (2)(3) This works like Peak but is used for specific days and times. To much micro-management. Very unnecessary.
:Battery: (Enabled) This option is basically a lifeline. It will allow the following sub-options to be active. This will help your battery save its last bit of energy by disabling all incoming data and sources when triggered by the threshold below.
:Battery Threshold: (User preference) 5 options. The first 2 are most important. My setting is at 5%.
:Charger: (Skip, recommended) (User preference) This setting will allows connections to be made when connected to either USB or AC. Note, is disabled your battery will charge faster. (2)(3)
:Screen: (Enabled) This option will automatically connect to any Data source when your screen is on. When your actually using your phone. This setting is crucial to Keep Enabled. * Will explain later.
:Option: (Skip, recommended) (User preference) Self explanatory (ignore on low battery) this option is pointless. It contradicts the entire battery threshold preset.
:Controls: (Default) Also a pointless option. This settings works exactly the same as the Autosync setting under the CONTROLS tab. It actually contradicts the Autosync. What it does is determines which data source will be connected based on preference. But with Ping selected. That alone takes care of that. (2)
:Traffic: (Enabled) Allows connections to remain connected when data is being transferred especially if phone is idle or enters Night mode. Then disables after.
:Traffic Threshold: (Skip, recommended) By default Enabling Traffic will automatically select a preset. This is also based on phones performance when it comes to receiving Data. This is also pretty confusing. (2)
:Apps: (Disabled) (Skip, recommended) (User preference) For best results its best to leaves Disabled. To much micro-management. Very unnecessary. (2)(3)
:Configure and Controls: (Skipped if Apps is Disabled) (2)
:Location: (Enabled) One of the best features on Juice Defender. After connecting to a preferred WiFi location. Juice Defender will train the system to remember the location allowing it to automatically connect when within range of the radius. This feature is connected to the majority of presets. Its the best feature hands down in Juice Defender (2)(3)
(1) This is also a beta feature which isn't fully tested. Could cause problems.
(2) Read the setting description for more info.
(3) Disabled by default.
As i said I would explain.
Juice Defender isn't complicated. For best results its best to use the widgets which come with the app, and place them on your home screen. Also use your Power Control widget to work hand in hand with Juice Defender.
The Run Down. Your phone is constantly connected to a data connection of some sort, whether its wifi or data over 3g or 4g depending on your phone. The reality is. This isn't always needed. And is the main cause of your phone to be dead by the end of the day. So I'm going to tell you how to manage your phone to get the best results.
The Process. Assuming you took into consideration my settings. Its best to make sure your Juice Defender is restarted. Simply click the back button on the app, then swipe down the status bar and watch it restart. After charge your phone. Give it a few hours even after it says 100% what this does is gives Juice Defender to get your battery calibrated and under control. Now. Your widgets. The key widget is your data toggle on/off. Simply turn it off. You don't need data 24/7. This alone will boost the life of your battery. Whenever you need to use the internet, send an email or stream music... Simply turn it on. Its that simple. Whenever your done turn it off. As i mentioned. Ping and Location are the very important. With Ping and Location enabled your phone will simply connect to your WiFi within range. Along with the screen setting. All connections are disabled when phone is idle. Once unlocked thanks to Ping it simply reconnects. Which why i explained that most settings are mangled together. Pretty straightforward. With the settings i provided and the simple instructions as to how to use it. Your phone with easily make its way up the x2.0 and up multiplier. Remember your Juice Defender needs time to get to know your battery. So don't expect it to reach the x2.0 multiplier over night.
When i charge my phone overnight. And use my phone casually. At the end of day i still have over 50% of battery left. Charging my phone every other day.
Give this a try. These settings were proven effective. Tested on 2 phones. A Dell Streak and a Samsung Fascinate. Both running stock roms.
if you for any reason would like to contribute. please do so.
i made this because no one ever explained what the best settings were. reviews arent good enough.
thank you, enjoy
- mister metaphor
first and foremost setting will be: Juice Defender (ENABLED)
Remember; All the following settings are under ADVANCED profile. Which is for most effectiveness. With these settings you should be able to get x2.0+ battery effectiveness.
Under ABOUT tab -
---------------------------------------------------------
---------------------------------------------------------
:Backup/Restore:Remember this feature is available and based on user preference. When you see a noticeable difference in battery life. Save your settings!
:Screen: (Enable) Enable after unlock is one of the most crucial settings on this app. What this does is reconnects your phone with a network after waking up. Also this is a default setting.
:Use APN method: (Skip, recommended) this setting is determined by your phones ability to establish a connection under mobile data control. I would suggest skipping this until you see what effects your phone goes through by default.
Under STATUS tab -
---------------------------------------------------------
{Controls} Data, Wifi (Preferred, Auto disable), Autosync (Ping)---------------------------------------------------------
{Schedules} Schedule 30 min. Night (time frame based on user)
{Triggers} Battery 5%, Screen, Traffic 10kb/15s, 15s min
{Location} WiFi (your wifi and all other wifi locations your phone trains to remember) * Will explain later.
 rofile: Each preset could result differences in overall performance. For this setup we want to use ADVANCED. Note that even the CUSTOM preset does not give you as much tweak possibilities as ADVANCED.
rofile: Each preset could result differences in overall performance. For this setup we want to use ADVANCED. Note that even the CUSTOM preset does not give you as much tweak possibilities as ADVANCED. :Notifications: (User preference) Not much battery consumption other more memory usage if set to Graphical, overall no difference. The notifications appear under your phones status bar.
:Activity Log: based on user preference, overall no difference. Its a good tool for viewing all phones battery activity in detail.
Under CONTROLS tab -
---------------------------------------------------------
---------------------------------------------------------
:Mobile Data: (Enable) This setting is pretty obvious. Note this setting will be affecting most importantly with the DATA Toggle widget which comes with Juice Defender * Will explain later.
:Tablet Mode: (Skip, recommended) (1)(2)
:WiFi: (Enable) This setting is pretty obvious, but also based on (User preference). Like the Mobile Data setting above this also is connected to your phones setting. Note this setting is most important and effective with your stock Power Control widget.
:Options: (WiFi preferred) Both sub-options work alike but for most effectiveness with Juice Defender choose WiFi pref. because this setting works together with your Location presets. * Will explain later
:AutoSync: (Ping) This setting is a bit confusing. If "ENABLED" it will allow all apps to sync in the background over any data source that is connected. Which will use more power overall. You have the option to disable. But with Ping this will allow only your google account to synced, which is most important. Ping reduces overall data and power usage. * Will explain later.
:Keep Enabled: (Skip, recommended) This quite possibly one of the most important settings. What this does is keep either the option of data or wifi to always be enabled even when the phone is idle. This setting is crucial. For the ideal settings make sure that neither options are selected, (not highlighted) If either is selected, that option will always be active in result drain your power even when phone is idle and not in use. Its best to skip. * Will explain later. (2)
:Bluetooth: (Skip, recommended) (1)(2)(3)
;Disable Timeout to Force Reconnect: (Skipped if Bluetooth is disabled) (2)
:Timeout: (Skip, recommended) (1)(2)(3)
:Keyguard and Home WiFi network: (Skipped if Timeout is disabled) (2)
:Brightness: (Skip, recommended) (1)(2)(3)
:Levels to Night tint: (Skipped if Brightness is disabled) (2)
Under SCHEDULES tab -
---------------------------------------------------------
[Important] - These SCHEDULES settings are partly connected to Keep Enabled settings under the CONTROLS tab.---------------------------------------------------------
:Schedule: (Enabled) This will allow you system to conduct periodic data syncs. Depending on the sub-options below. Wether WiFi or Data is active. This applies to that preset.
:Frequency: (User preference) This has 5 options. The longer the interval the less battery consumption overall. In short, this setting is only effective if either (Keep Enabled) options are active. (2)
;Duration: (User preference) This has 5 options. The longer the interval the less battery consumption overall. In short, this setting is only effective if either (Keep Enabled) options are active. (2).
[Please Note] - By default the frequencies are matched ideally to a specific duration. In theory the longer your system waits to update/sync the more data will be needed to be downloaded. So it might take longer.
:Controls: (Default) also a (User preference) option. Selecting custom allows you to either choose Data or WiFi to be used for scheduled triggers. Default = autosync = autoconnect. Which toggles each interface depending on which is being used the time if not disabled.
:Night: (Enabled) This is one of the most important settings in all of Juice Defender. This allows you set a specific time based on User preference to automatically disable both Data and WiFi during Night set times. This is where your battery will save the most power. You do not need incoming Data from either source when your sleeping.
:Start/End: (User preference) You should you set it to the times you usually sleep. Mine is set from 2:30am to 10:30am.
:Adaptive Start/End: (Skip, recommended) (1)(2)(3)
:Options: (User preference) Here you can choose what your phone does when in night mode. Pretty straight forward. (2)(3)
 eak: (Skip, recommended) (User preference) (2)(3) This feature allows you set a specific time in which your phone will not disconnect from either source. Example if your a business type who needs to receive emails constantly. This setting will affect your battery greatly. Suggest skipping.
eak: (Skip, recommended) (User preference) (2)(3) This feature allows you set a specific time in which your phone will not disconnect from either source. Example if your a business type who needs to receive emails constantly. This setting will affect your battery greatly. Suggest skipping.:Start/End to Controls: (Skipped if Peak is disabled)(2)
To keep it short;
:Weekend: (and all sub-options) (Skip, recommended) (User preference) (2)(3) This works like Peak but is used for specific days and times. To much micro-management. Very unnecessary.
Under TRIGGERS tab -
---------------------------------------------------------
[Important] - These TRIGGERS settings are connected to SCHEDULES settings under the SCHEDULES tab.---------------------------------------------------------
:Battery: (Enabled) This option is basically a lifeline. It will allow the following sub-options to be active. This will help your battery save its last bit of energy by disabling all incoming data and sources when triggered by the threshold below.
:Battery Threshold: (User preference) 5 options. The first 2 are most important. My setting is at 5%.
:Charger: (Skip, recommended) (User preference) This setting will allows connections to be made when connected to either USB or AC. Note, is disabled your battery will charge faster. (2)(3)
:Screen: (Enabled) This option will automatically connect to any Data source when your screen is on. When your actually using your phone. This setting is crucial to Keep Enabled. * Will explain later.
:Option: (Skip, recommended) (User preference) Self explanatory (ignore on low battery) this option is pointless. It contradicts the entire battery threshold preset.
:Controls: (Default) Also a pointless option. This settings works exactly the same as the Autosync setting under the CONTROLS tab. It actually contradicts the Autosync. What it does is determines which data source will be connected based on preference. But with Ping selected. That alone takes care of that. (2)
:Traffic: (Enabled) Allows connections to remain connected when data is being transferred especially if phone is idle or enters Night mode. Then disables after.
:Traffic Threshold: (Skip, recommended) By default Enabling Traffic will automatically select a preset. This is also based on phones performance when it comes to receiving Data. This is also pretty confusing. (2)
:Apps: (Disabled) (Skip, recommended) (User preference) For best results its best to leaves Disabled. To much micro-management. Very unnecessary. (2)(3)
:Configure and Controls: (Skipped if Apps is Disabled) (2)
:Location: (Enabled) One of the best features on Juice Defender. After connecting to a preferred WiFi location. Juice Defender will train the system to remember the location allowing it to automatically connect when within range of the radius. This feature is connected to the majority of presets. Its the best feature hands down in Juice Defender (2)(3)
(1) This is also a beta feature which isn't fully tested. Could cause problems.
(2) Read the setting description for more info.
(3) Disabled by default.
As i said I would explain.
Juice Defender isn't complicated. For best results its best to use the widgets which come with the app, and place them on your home screen. Also use your Power Control widget to work hand in hand with Juice Defender.
The Run Down. Your phone is constantly connected to a data connection of some sort, whether its wifi or data over 3g or 4g depending on your phone. The reality is. This isn't always needed. And is the main cause of your phone to be dead by the end of the day. So I'm going to tell you how to manage your phone to get the best results.
The Process. Assuming you took into consideration my settings. Its best to make sure your Juice Defender is restarted. Simply click the back button on the app, then swipe down the status bar and watch it restart. After charge your phone. Give it a few hours even after it says 100% what this does is gives Juice Defender to get your battery calibrated and under control. Now. Your widgets. The key widget is your data toggle on/off. Simply turn it off. You don't need data 24/7. This alone will boost the life of your battery. Whenever you need to use the internet, send an email or stream music... Simply turn it on. Its that simple. Whenever your done turn it off. As i mentioned. Ping and Location are the very important. With Ping and Location enabled your phone will simply connect to your WiFi within range. Along with the screen setting. All connections are disabled when phone is idle. Once unlocked thanks to Ping it simply reconnects. Which why i explained that most settings are mangled together. Pretty straightforward. With the settings i provided and the simple instructions as to how to use it. Your phone with easily make its way up the x2.0 and up multiplier. Remember your Juice Defender needs time to get to know your battery. So don't expect it to reach the x2.0 multiplier over night.
When i charge my phone overnight. And use my phone casually. At the end of day i still have over 50% of battery left. Charging my phone every other day.
Give this a try. These settings were proven effective. Tested on 2 phones. A Dell Streak and a Samsung Fascinate. Both running stock roms.
if you for any reason would like to contribute. please do so.
i made this because no one ever explained what the best settings were. reviews arent good enough.
thank you, enjoy
- mister metaphor
Upvote
0
Bleh I tried juice defender and it didn't seem to help at all. Tried advance, balanced, whatever. The only thing I've found that really helps is making one of my pulldown Widgets "disable/enable data" and just turn it off when I'm not actively using the internet. Overnight I lose about 1% battery this way and my phone lasts all day with massive talk and text use also turning on and using data occasionally.
Upvote
0
Bleh I tried juice defender and it didn't seem to help at all. Tried advance, balanced, whatever. The only thing I've found that really helps is making one of my pulldown Widgets "disable/enable data" and just turn it off when I'm not actively using the internet. Overnight I lose about 1% battery this way and my phone lasts all day with massive talk and text use also turning on and using data occasionally.
I was having same problem. I installed battery defender from the market. It shuts down your data when screen off (except for apps on "white list") and shuts it off at night, switches back on automatically as well.
Upvote
0
I got the "Ultimate" version of the app...I still use settings similar to these. I'm currently getting x2.18 or above at all times.
$5 for the top of the line version, and I couldn't be happier. This is the one and only app I've ever paid for. If you are curious about if this is a good one or not, rest assured, that this app is amazing.
I get up a 4am daily...by 9am my phone (Samsung Epic 4G Nexus S) would be in the 60s. Now, the building I work in gets horrible reception. So the phone was constantly searching for any form of signal.
With my new app and settings, I have a charged battery all day. I can still take breaks, and check email, facebook, play games...etc w/o having to worry about my phone being dead before I go home.
$5 for the top of the line version, and I couldn't be happier. This is the one and only app I've ever paid for. If you are curious about if this is a good one or not, rest assured, that this app is amazing.
I get up a 4am daily...by 9am my phone (Samsung Epic 4G Nexus S) would be in the 60s. Now, the building I work in gets horrible reception. So the phone was constantly searching for any form of signal.
With my new app and settings, I have a charged battery all day. I can still take breaks, and check email, facebook, play games...etc w/o having to worry about my phone being dead before I go home.
Upvote
0
I got the "Ultimate" version of the app...I still use settings similar to these. I'm currently getting x2.18 or above at all times.
$5 for the top of the line version, and I couldn't be happier. This is the one and only app I've ever paid for. If you are curious about if this is a good one or not, rest assured, that this app is amazing.
I get up a 4am daily...by 9am my phone (Samsung Epic 4G Nexus S) would be in the 60s. Now, the building I work in gets horrible reception. So the phone was constantly searching for any form of signal.
With my new app and settings, I have a charged battery all day. I can still take breaks, and check email, facebook, play games...etc w/o having to worry about my phone being dead before I go home.
hey. can u please share me your settings in juice defender ultimate
Upvote
0
If my Wi-Fi is connected (and shows some blue), why does it have a red dot in my dropdown menu? 
My battery used to be at around x2.00!


My battery used to be at around x2.00!

Upvote
0
If my Wi-Fi is connected (and shows some blue), why does it have a red dot in my dropdown menu?
My battery used to be at around x2.00!

That icon is saying data is off cuz of Wi-Fi being on dude. Ur Wi-Fi is connected.
Upvote
0
Of course - I will be using Juice Defender Premium v3.8
first and foremost setting will be: Juice Defender (ENABLED)
Remember; All the following settings are under ADVANCED profile. Which is for most effectiveness. With these settings you should be able to get x2.0+ battery effectiveness.
Under ABOUT tab -
---------------------------------------------------------
:Backup/Restore:Remember this feature is available and based on user preference. When you see a noticeable difference in battery life. Save your settings!
:Screen: (Enable) Enable after unlock is one of the most crucial settings on this app. What this does is reconnects your phone with a network after waking up. Also this is a default setting.
:Use APN method: (Skip, recommended) this setting is determined by your phones ability to establish a connection under mobile data control. I would suggest skipping this until you see what effects your phone goes through by default.
Under STATUS tab -
---------------------------------------------------------
{Controls} Data, Wifi (Preferred, Auto disable), Autosync (Ping)
{Schedules} Schedule 30 min. Night (time frame based on user)
{Triggers} Battery 5%, Screen, Traffic 10kb/15s, 15s min
{Location} WiFi (your wifi and all other wifi locations your phone trains to remember) * Will explain later.
rofile: Each preset could result differences in overall performance. For this setup we want to use ADVANCED. Note that even the CUSTOM preset does not give you as much tweak possibilities as ADVANCED.
:Notifications: (User preference) Not much battery consumption other more memory usage if set to Graphical, overall no difference. The notifications appear under your phones status bar.
:Activity Log: based on user preference, overall no difference. Its a good tool for viewing all phones battery activity in detail.
Under CONTROLS tab -
---------------------------------------------------------
:Mobile Data: (Enable) This setting is pretty obvious. Note this setting will be affecting most importantly with the DATA Toggle widget which comes with Juice Defender * Will explain later.
:Tablet Mode: (Skip, recommended) (1)(2)
:WiFi: (Enable) This setting is pretty obvious, but also based on (User preference). Like the Mobile Data setting above this also is connected to your phones setting. Note this setting is most important and effective with your stock Power Control widget.
:Options: (WiFi preferred) Both sub-options work alike but for most effectiveness with Juice Defender choose WiFi pref. because this setting works together with your Location presets. * Will explain later
:AutoSync: (Ping) This setting is a bit confusing. If "ENABLED" it will allow all apps to sync in the background over any data source that is connected. Which will use more power overall. You have the option to disable. But with Ping this will allow only your google account to synced, which is most important. Ping reduces overall data and power usage. * Will explain later.
:Keep Enabled: (Skip, recommended) This quite possibly one of the most important settings. What this does is keep either the option of data or wifi to always be enabled even when the phone is idle. This setting is crucial. For the ideal settings make sure that neither options are selected, (not highlighted) If either is selected, that option will always be active in result drain your power even when phone is idle and not in use. Its best to skip. * Will explain later. (2)
:Bluetooth: (Skip, recommended) (1)(2)(3)
;Disable Timeout to Force Reconnect: (Skipped if Bluetooth is disabled) (2)
:Timeout: (Skip, recommended) (1)(2)(3)
:Keyguard and Home WiFi network: (Skipped if Timeout is disabled) (2)
:Brightness: (Skip, recommended) (1)(2)(3)
:Levels to Night tint: (Skipped if Brightness is disabled) (2)
Under SCHEDULES tab -
---------------------------------------------------------
[Important] - These SCHEDULES settings are partly connected to Keep Enabled settings under the CONTROLS tab.
:Schedule: (Enabled) This will allow you system to conduct periodic data syncs. Depending on the sub-options below. Wether WiFi or Data is active. This applies to that preset.
:Frequency: (User preference) This has 5 options. The longer the interval the less battery consumption overall. In short, this setting is only effective if either (Keep Enabled) options are active. (2)
;Duration: (User preference) This has 5 options. The longer the interval the less battery consumption overall. In short, this setting is only effective if either (Keep Enabled) options are active. (2).
[Please Note] - By default the frequencies are matched ideally to a specific duration. In theory the longer your system waits to update/sync the more data will be needed to be downloaded. So it might take longer.
:Controls: (Default) also a (User preference) option. Selecting custom allows you to either choose Data or WiFi to be used for scheduled triggers. Default = autosync = autoconnect. Which toggles each interface depending on which is being used the time if not disabled.
:Night: (Enabled) This is one of the most important settings in all of Juice Defender. This allows you set a specific time based on User preference to automatically disable both Data and WiFi during Night set times. This is where your battery will save the most power. You do not need incoming Data from either source when your sleeping.
:Start/End: (User preference) You should you set it to the times you usually sleep. Mine is set from 2:30am to 10:30am.
:Adaptive Start/End: (Skip, recommended) (1)(2)(3)
:Options: (User preference) Here you can choose what your phone does when in night mode. Pretty straight forward. (2)(3)
eak: (Skip, recommended) (User preference) (2)(3) This feature allows you set a specific time in which your phone will not disconnect from either source. Example if your a business type who needs to receive emails constantly. This setting will affect your battery greatly. Suggest skipping.
:Start/End to Controls: (Skipped if Peak is disabled)(2)
To keep it short;
:Weekend: (and all sub-options) (Skip, recommended) (User preference) (2)(3) This works like Peak but is used for specific days and times. To much micro-management. Very unnecessary.
Under TRIGGERS tab -
---------------------------------------------------------
[Important] - These TRIGGERS settings are connected to SCHEDULES settings under the SCHEDULES tab.
:Battery: (Enabled) This option is basically a lifeline. It will allow the following sub-options to be active. This will help your battery save its last bit of energy by disabling all incoming data and sources when triggered by the threshold below.
:Battery Threshold: (User preference) 5 options. The first 2 are most important. My setting is at 5%.
:Charger: (Skip, recommended) (User preference) This setting will allows connections to be made when connected to either USB or AC. Note, is disabled your battery will charge faster. (2)(3)
:Screen: (Enabled) This option will automatically connect to any Data source when your screen is on. When your actually using your phone. This setting is crucial to Keep Enabled. * Will explain later.
:Option: (Skip, recommended) (User preference) Self explanatory (ignore on low battery) this option is pointless. It contradicts the entire battery threshold preset.
:Controls: (Default) Also a pointless option. This settings works exactly the same as the Autosync setting under the CONTROLS tab. It actually contradicts the Autosync. What it does is determines which data source will be connected based on preference. But with Ping selected. That alone takes care of that. (2)
:Traffic: (Enabled) Allows connections to remain connected when data is being transferred especially if phone is idle or enters Night mode. Then disables after.
:Traffic Threshold: (Skip, recommended) By default Enabling Traffic will automatically select a preset. This is also based on phones performance when it comes to receiving Data. This is also pretty confusing. (2)
:Apps: (Disabled) (Skip, recommended) (User preference) For best results its best to leaves Disabled. To much micro-management. Very unnecessary. (2)(3)
:Configure and Controls: (Skipped if Apps is Disabled) (2)
:Location: (Enabled) One of the best features on Juice Defender. After connecting to a preferred WiFi location. Juice Defender will train the system to remember the location allowing it to automatically connect when within range of the radius. This feature is connected to the majority of presets. Its the best feature hands down in Juice Defender (2)(3)
(1) This is also a beta feature which isn't fully tested. Could cause problems.
(2) Read the setting description for more info.
(3) Disabled by default.
As i said I would explain.
Juice Defender isn't complicated. For best results its best to use the widgets which come with the app, and place them on your home screen. Also use your Power Control widget to work hand in hand with Juice Defender.
The Run Down. Your phone is constantly connected to a data connection of some sort, whether its wifi or data over 3g or 4g depending on your phone. The reality is. This isn't always needed. And is the main cause of your phone to be dead by the end of the day. So I'm going to tell you how to manage your phone to get the best results.
The Process. Assuming you took into consideration my settings. Its best to make sure your Juice Defender is restarted. Simply click the back button on the app, then swipe down the status bar and watch it restart. After charge your phone. Give it a few hours even after it says 100% what this does is gives Juice Defender to get your battery calibrated and under control. Now. Your widgets. The key widget is your data toggle on/off. Simply turn it off. You don't need data 24/7. This alone will boost the life of your battery. Whenever you need to use the internet, send an email or stream music... Simply turn it on. Its that simple. Whenever your done turn it off. As i mentioned. Ping and Location are the very important. With Ping and Location enabled your phone will simply connect to your WiFi within range. Along with the screen setting. All connections are disabled when phone is idle. Once unlocked thanks to Ping it simply reconnects. Which why i explained that most settings are mangled together. Pretty straightforward. With the settings i provided and the simple instructions as to how to use it. Your phone with easily make its way up the x2.0 and up multiplier. Remember your Juice Defender needs time to get to know your battery. So don't expect it to reach the x2.0 multiplier over night.
When i charge my phone overnight. And use my phone casually. At the end of day i still have over 50% of battery left. Charging my phone every other day.
Give this a try. These settings were proven effective. Tested on 2 phones. A Dell Streak and a Samsung Fascinate. Both running stock roms.
if you for any reason would like to contribute. please do so.
i made this because no one ever explained what the best settings were. reviews arent good enough.
thank you, enjoy
- mister metaphor
Great post!
Upvote
0
Can someone please help me.
I've got a night scedule set up but it doesn't seem to work. I have set it up to turn on Airplane mode so that there will be no data whilst sleeping, When i press the nightime quick button it goes into airplane mode fine. Just doesn't work when its on a scedule. Can any one point me in the right direction. Im running a Samsung 3 on lcs.
Thanks.
I've got a night scedule set up but it doesn't seem to work. I have set it up to turn on Airplane mode so that there will be no data whilst sleeping, When i press the nightime quick button it goes into airplane mode fine. Just doesn't work when its on a scedule. Can any one point me in the right direction. Im running a Samsung 3 on lcs.
Thanks.
Upvote
0
It seems that my "Location" settings are not enabling and it won't learn any of my Wi-Fi locations. Because of this, it shuts off Wi-Fi and never turns it back on. So, I have to manually turn it back on every time.
The only thing that seems to work is shutting off the "Location" services.
Why is this happening? Please help me.
The only thing that seems to work is shutting off the "Location" services.
Why is this happening? Please help me.
Upvote
0
Thanks for the post. You're right, no one explained what the best settings are. I'm curious, why didn't you include the CPU setting? Perhaps it wasn't available in your version.
if you for any reason would like to contribute. please do so.
i made this because no one ever explained what the best settings were. reviews arent good enough.
thank you, enjoy
- mister metaphor
Pete
Upvote
0
I have attached a screenshot of the Notificatin pulldown window from my Galaxy Nexus which shows the JD status. There are 9 objects just to the right of the JD shield. They include 3 icons, 3 colored circles and 3 lines of text. Can anyone explain what each of them mean? I have checked the JD online info, without luck.
My best guess is:
Pete
My best guess is:
- the up/down icon represents mobile data
- the red circle next to the up/down icon means mobile data is disabled
- the radiation icon represents WiFi
- the green circle next to the radiation icon means WiFi is enabled
- the 3G icon represents 3g mode
- the red circle next to the 3g icon means 3g is disabled and 2g is enabled
Pete
Attachments
Upvote
0
I just downloaded Juice defender ultimate (paid years ago) and am trying to get it setup but no matter what I do Data is still on when I wake my phone up. I remember in the past and with another app I uninstalled there was a slight delay and you could see data turn back on. Idk what it is I just want everything off when the screen is off!
Upvote
0
BEST TECH IN 2023
We've been tracking upcoming products and ranking the best tech since 2007. Thanks for trusting our opinion: we get rewarded through affiliate links that earn us a commission and we invite you to learn more about us.
Smartphones
Best Android Phones
See All- Google Pixel 8 Pro Check Price
- Samsung Galaxy S23 Ultra Check Price
- Samsung Galaxy Z Fold5 Check Price
- Google Pixel 8 Check Price
- Samsung Galaxy S23 Check Price
Upcoming
See All
Best iPhones
See All- Apple iPhone 15 Pro Max Check Price
- Apple iPhone 15 Pro Check Price
- Apple iPhone 15 Plus Check Price
- Apple iPhone 15 Check Price
- Apple iPhone SE (2022) Check Price
Upcoming
See AllTablets

Best Tablets
See All- Samsung Galaxy Tab S9 Ultra Check Price
- Apple iPad Pro (2022) Check Price
- Apple iPad Air (2022) Check Price
- Apple iPad Mini (2021) Check Price
- Microsoft Surface Pro 9 Check Price
Upcoming
See AllLaptops

Best Laptops
See All- Apple Macbook Pro Check Price
- Apple Macbook Air (2023) Check Price
- Dell XPS 13 Check Price
- Acer Chromebook Spin 714 Check Price
- Dell Alienware m18 (2022) Check Price
Upcoming
See AllTelevisions

Best TVs
See All- Samsung The Frame TV Check Price
- Samsung Neo QLED 4K QN90C Check Price
- LG G3 OLED Check Price
- LG A2 OLED Check Price
- ROKU Plus Series Check Price
- Samsung S90C OLED Check Price
- SunBriteTV Veranda 3 Check Price
Upcoming
See AllGame Consoles

Best Game Consoles
See All- Nintendo Switch OLED Check Price
- Microsoft XBOX Series X Check Price
- Sony Playstation 5 Check Price
- Microsoft XBOX Series S Check Price
- Nintendo Switch Lite Check Price
Upcoming
See AllWearables

Best Wearables
See All- Oura Ring 3 Check Price
- Apple Watch Series 9 Check Price
- Google Pixel Watch 2 Check Price
- Samsung Galaxy Watch 6 Classic Check Price
- Fitbit Inspire 3 Check Price
- Amazfit Amazfit Band 7 Check Price
- Apple Watch SE Check Price
- Apple Watch Ultra 2 Check Price
Upcoming
See AllSimilar threads
- Replies
- 1
- Views
- 265
- Replies
- 10
- Views
- 3K